VS Code
简介¶
Visual Studio Code(以下简称 VS Code) 是一个由微软开发,同时支持 Windows、Linux 和 macOS 等操作系统且开放源代码的代码编辑器。它是用 TypeScript 编写的,并且采用 Electron 架构。它带有对 JavaScript、TypeScript 和 Node.js 的内置支持,并为其他语言(如 C、C++、Java、Python、PHP、Go)提供了丰富的扩展生态系统。
官网:Visual Studio Code - Code Editing. Redefined
使用 Code Runner 插件运行代码¶
VS Code 安装并配置插件后可实现对 C/C++ 的支持,但配置过程比较复杂。一个简单的编译与运行 C++ 程序的方案是安装 Code Runner 插件。
Code Runner 是一个可以一键运行代码的插件,在工程上一般用来验证代码片段,支持 Node.js、Python、C、C++、Java、PHP、Perl、Ruby、Go 等 40 多种语言。
安装的方式是在插件商店搜索 Code Runner 并点击 Install;或者前往 Marketplace 并点击 Install,浏览器会自动打开 VS Code 并进行安装。

安装完成后,打开需要运行的文件,点击右上角的小三角图标即可运行代码;按下快捷键Ctrl+Alt+N(在 macOS 下是Control+Option+N)也可以得到同样的效果。
Warning
如果安装了 VS Code 与 Code Runner 后,代码仍然无法运行,很有可能是因为系统尚未安装 C/C++ 的运行环境,参考 Hello, World! 页面 以安装。
记得勾选设置中的 Run In Terminal 选项,如图:
使用 C/C++ 插件编译并调试¶
安装插件¶
在 VS Code 中打开插件商店,在搜索栏中输入 C++ 或者 @category:"programming languages",然后找到 C/C++,点击 Install 安装插件。
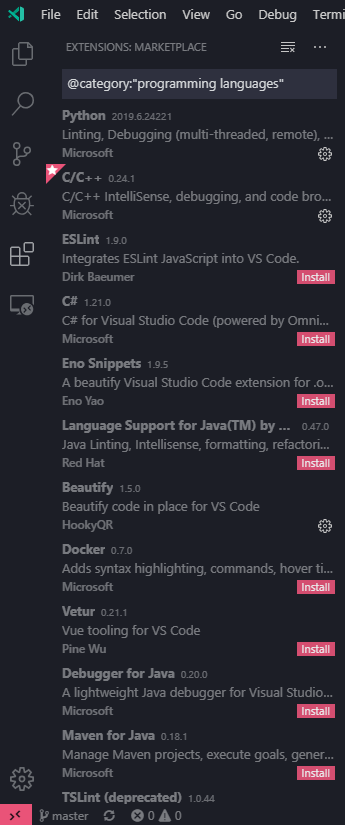
Warning
在配置前,请确保系统已经安装了 G++ 或 Clang,并已添加到了 PATH 中。请使用 CMD 或者 PowerShell,而不是 Git Bash 作为集成终端。
配置编译¶
首先用 VS Code 打开一个文件夹,然后按下F1,输入 C/C++: Edit configurations (UI),进入 C/C++ 插件的设置界面。
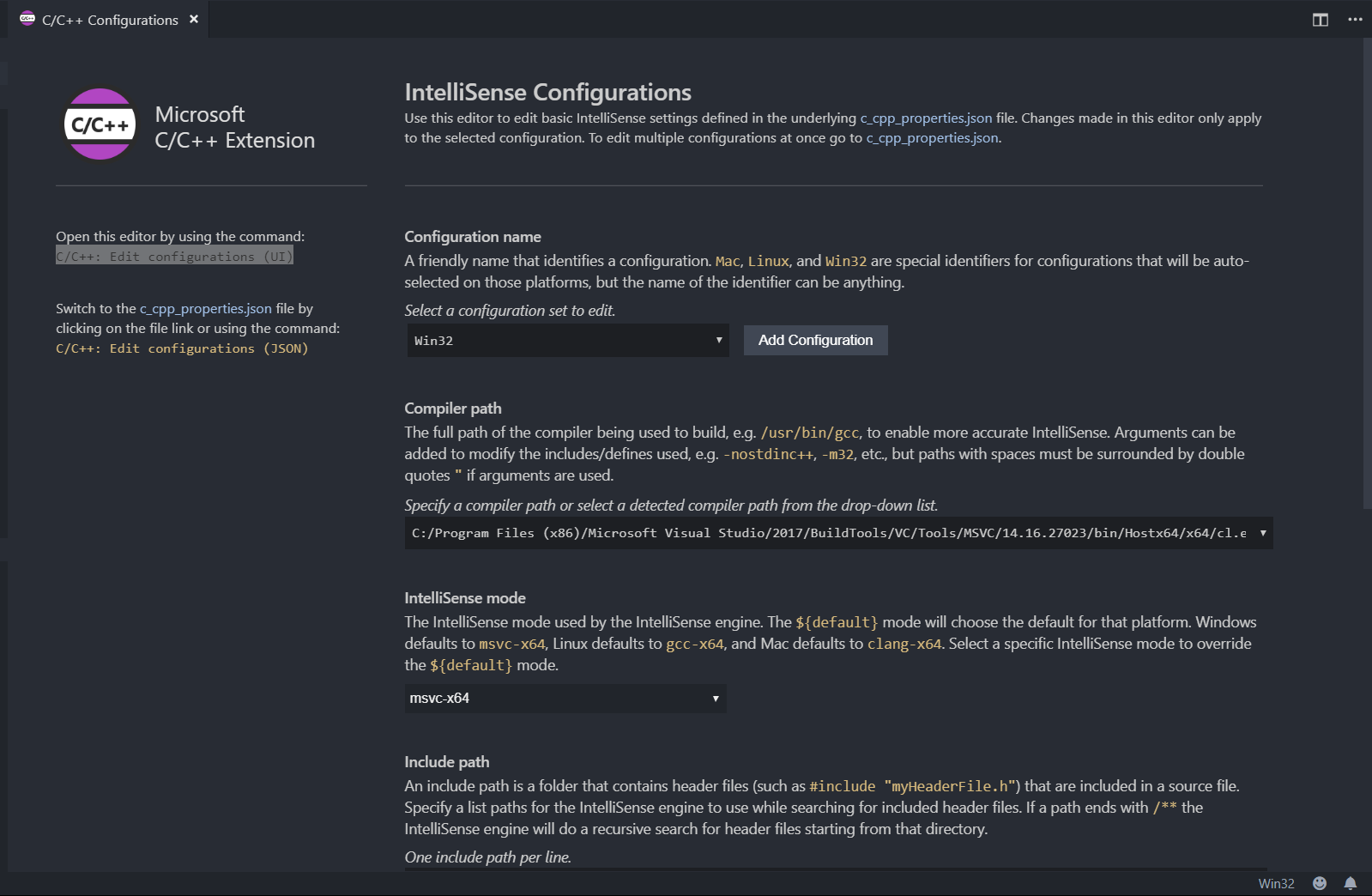
在“编译器路径”中选择 G++ 或 Clang 的所在路径。如果没有可选项,请检查编译器所在路径是否添加到了操作系统的 PATH 变量中。
配置 IntelliSense¶
用于调整 VS Code 的智能补全。
如果你使用 Clang 编译器,在“IntelliSense 模式”中选择 clang-x64 而非默认的 msvc-x64;如果你使用 G++ 编译器,选择 gcc-x64 以使用自动补全等功能。否则会得到“IntelliSense 模式 msvc-x64 与编译器路径不兼容。”的错误。
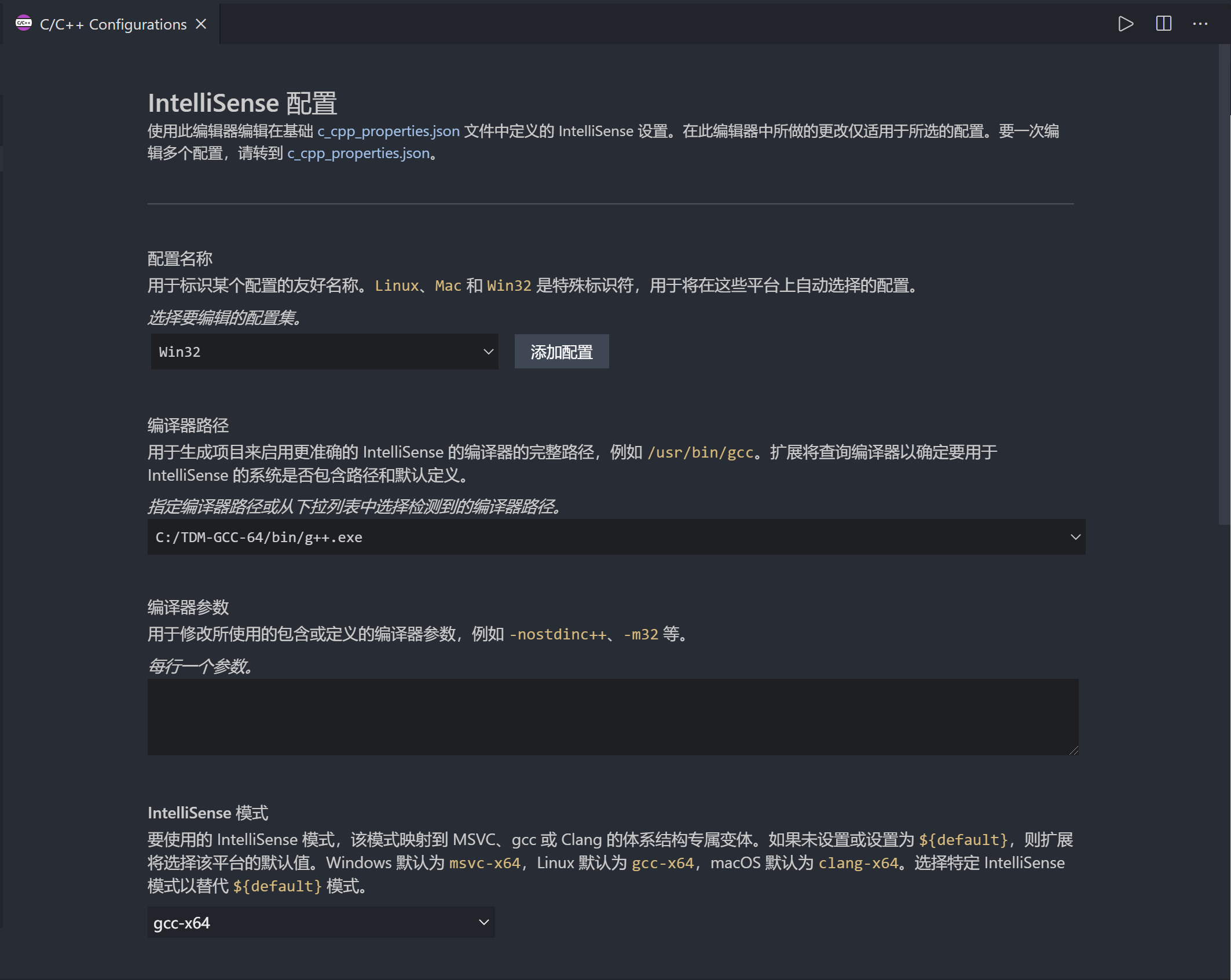
配置 GDB/LLDB 调试器¶
在 VS Code 中新建一份 C++ 代码文件,按照 C++ 语法写入一些内容(如 int main(){}),保存并按下F5,进入调试模式。 如果出现了“选择环境”的提示,选择“C++ (GDB/LLDB)”。在“选择配置”中,G++ 用户选择 g++.exe - 生成和调试活动文件;Clang 用户选择 clang++ - 生成和调试活动文件。
Warning
配置名称并非固定,而是可以自定义的。不同的操作系统可能具有不同的配置名称。
完成后,VS Code 将自动完成初始化操作并弹出一个 launch.json 配置文件。关闭它。
至此,所有的配置流程已经完毕。再次按下F5即可看到软件下方的调试信息。
若要在以后使用 VS Code 编译并调试代码,所有的源代码都需要保存至这个文件夹内。若要编译并调试其他文件夹中存放的代码,需要重新执行上述步骤(或将旧文件夹内的 .vscode 子文件夹复制到新文件夹内)。
开始调试代码¶
使用 VS Code 打开一份代码,将鼠标悬停在行数左侧的空白区域,并单击出现的红点即可为该行代码设置断点。再次单击可取消设置断点。
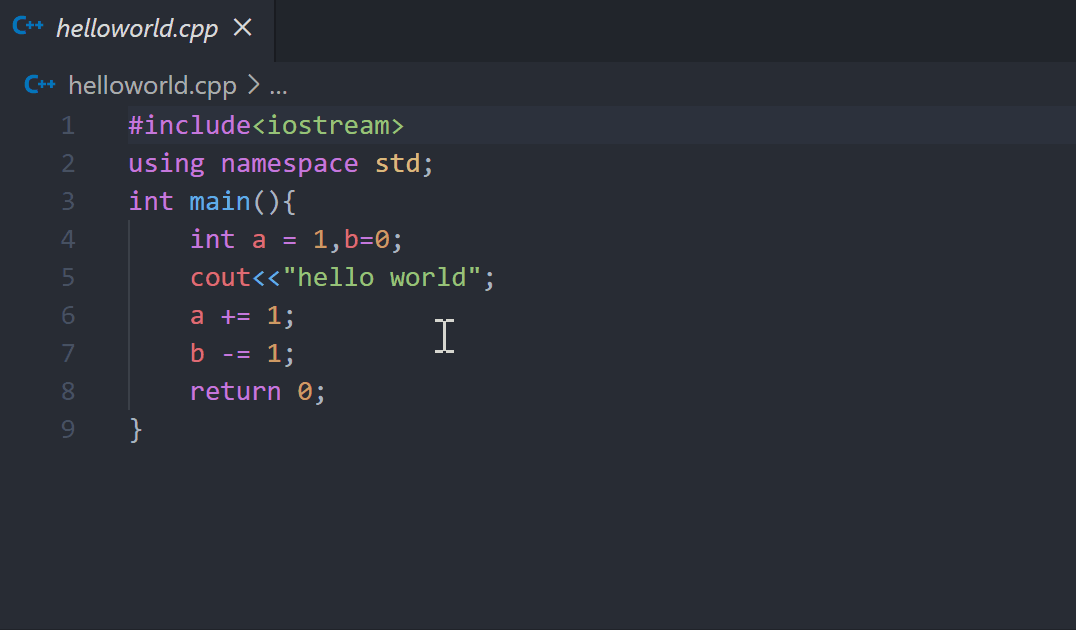
按下F5进入调试模式,编辑器上方会出现一个调试工具栏,四个蓝色按钮从左至右分别代表 GDB 中的 continue,next,step 和 until:

如果编辑器未自动跳转,点击左侧工具栏中的“调试”图标进入调试窗口,即可在左侧看到变量的值。
在调试模式中,编辑器将以黄色底色显示下一步将要执行的代码。
buildLast update and/or translate time of this article,Check the history
editFound smelly bugs? Translation outdated? Wanna contribute with us? Edit this Page on Github
peopleContributor of this article NachtgeistW, Ir1d, ouuan, Enter-tainer, Xeonacid, ChungZH, keepthethink, abc1763613206, partychicken, Chrogeek, xkww3n
translateTranslator of this article Visit the original article!
copyrightThe article is available under CC BY-SA 4.0 & SATA ; additional terms may apply.