WSL (Windows 10)
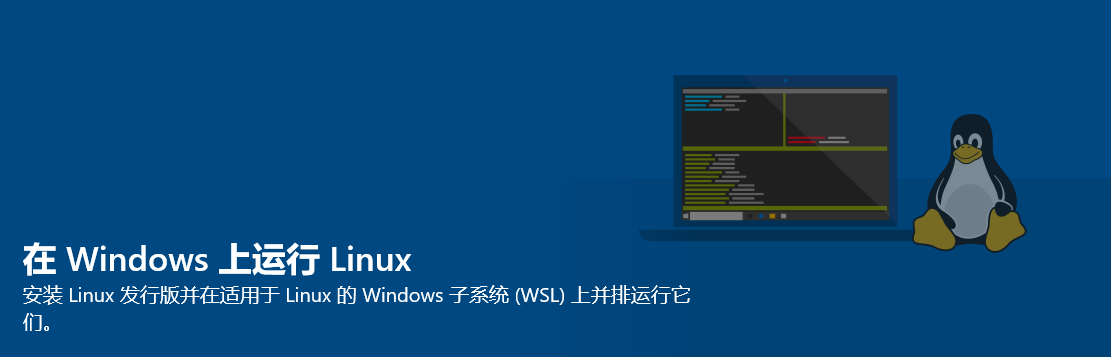
本章主要介绍了在 Windows 系统下运行 Linux 系统的方法。
由于截至 2020 年 6 月,大部分系统尚未安装 Windows 10 2020 年 5 月更新(内部版本 19041),本章仅介绍 WSL。
引言1¶
众所周知,尽管现在大部分学校的竞赛练习环境都是构建 XP 等 Windows 系操作系统,但是在 NOI 系列赛中,早已用上了 NOI Linux 这个 Ubuntu 操作系统的阉割版。
NOI 竞赛的环境要求2
或许大家对自己 Windows 环境下的 Dev-C++ 等都已熟识,但是当场景突然切换到 Linux 的时候,你会不会不知所措?
「想用Ctrl+C复制,结果退出了程序」
「平时 AC 的程序模板到了 Linux 上就 WA」……为了防止考场上出现此类尴尬情况,我们必须要提前熟悉下 Linux 系统的操作方法。
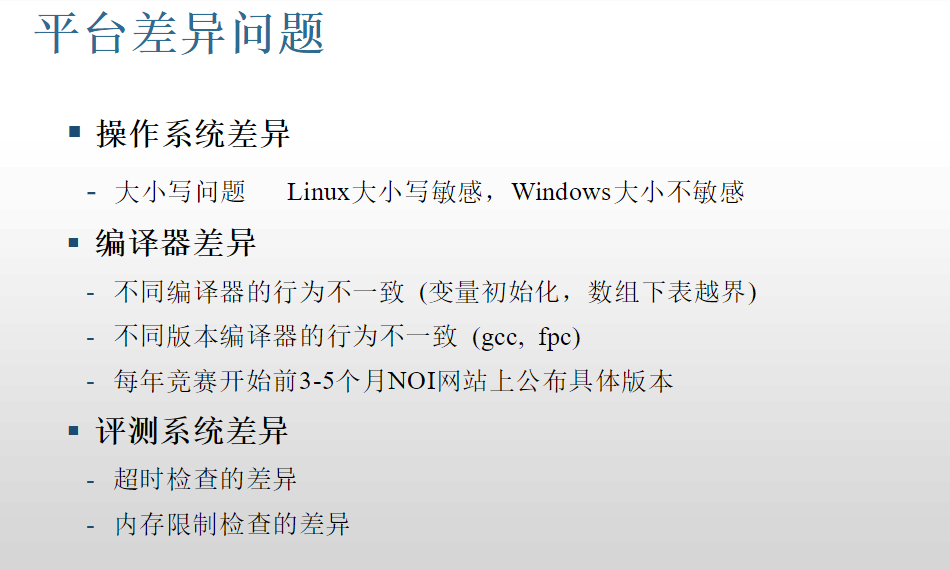
平台差异(转自百度文库“NOIP 标准评测系统及相关问题”)3
虽然 NOI 的官网已经放出了 NOI Linux 的 ISO 镜像,但是如果跑虚拟机的话,配置也相当麻烦,包括激活 VMware,用 VMware 装系统开虚拟机等步骤,且 NOI Linux 默认自带图形界面,无法保证在低配系统上流畅运行。
Windows 10 在一周年更新时推出了 Linux 子系统(WSL),在 2020 年 5 月更新中升级到了 WSL 2。截至 2020 年 6 月 1 日,WSL 已支持安装 Ubuntu、openSUSE Leap、Kali、Debian……等主流 Linux 分发版。但 WSL 并不支持 NOI 评测用的 Arbiter。
什么是 Linux 子系统(WSL)
适用于 Linux 的 Windows 子系统(英语:Windows Subsystem for Linux,简称 WSL)是一个为在 Windows 10 和 Windows Server 2019 上能够原生运行 Linux 二进制可执行文件(ELF 格式)的兼容层。
WSL 可让开发人员按原样运行 GNU/Linux 环境 - 包括大多数命令行工具、实用工具和应用程序 - 且不会产生虚拟机开销。
WSL 仅在版本 1607 之后的 64 位版本的 Windows 10 中可用。它也可在 Windows Server 2019 中使用。
WSL 还是 WSL 2¶
如果系统已经安装了 2020 年 5 月更新(内部版本 19041)或更高版本,则可以考虑开启 WSL 2。建议权衡自己的需求选择适合的版本。
WSL 1 的机制,总体上是在运行时将 Linux 系统调用翻译为 NT API 调用,从而在 NT 内核基础之上模拟实现 Linux 内核。
无论是在 ABI 还是 API 层模拟,Linux/UNIX 与 Windows NT 毕竟是两类内核,设计理念、设计标准等多方面差异甚大,无法实现完全对等模仿,WSL 1 无法兼容所有 Linux 系统调用,程序无法在 WSL 中运行的情况时有发生。
也许是因为 WSL 1 靠翻译系统调用来模拟 Linux 内核的方法存在诸多问题,这种黑科技思路在 WSL 2 中被微软完全抛弃。WSL 2 基于长期支持版内核 Linux 4.19,并在此基础上加以修改而成。新的内核经过了微软悉心改造,以便与 Windows 相配合,获得更好的用户体验。WSL 2 同时采用了虚拟机的技术,将 Linux 内核塞到一个轻量级的虚拟机(英文:Virtual Machine,简称:VM)中运行,使用体验基本与 WSL 保持一致。
使用虚拟机的方式带来了运行效率和兼容性两方面的提升。根据微软自己的测试,与 WSL 1 相较,在 WSL 2 中解压 zip 文档的速度提升了 20 倍,使用 git clone、npm install、cmake 的速度提升了大约 2~5 倍。由于使用了真正的 Linux 内核,WSL 2 全面兼容了 Linux 系统调用,理论上能在 GNU/Linux 上运行的程序也都能在 WSL 2 中不经修改直接运行。
性能方面,WSL 和 WSL 2 各有优势。如果不和本机系统交互,WSL 2 的性能非常不错,但如果访问 Windows 文件系统下的文件,IO 性能会下降很多。
微软给出的建议是,如果经常使用 WSL 来访问 Windows 文件系统上的项目文件,或者需要对相同的文件使用 Windows 和 Linux 工具进行交叉编译,那么建议这些用户使用 WSL 1,因为目前 WSL 1 能跨 OS 文件系统实现更高的性能。
Note
目前 WSL 1 完全不支持 systemd(这意味着一些需要 systemd 的功能无法实现或需要别的 hack),WSL 2 可以使用 genie。 此外,yuk7/arch-systemctl-alt 项目提供了一个在 WSL 1 与 2 都可用的 alternative script,但是它只具有部分兼容且只在 ArchWSL 进行了测试。
启用 WSL4¶
Warning
本部分适用于 Windows 10 秋季创意者更新(内部版本 16215)和更高版本。
在安装适用于 WSL 的任何 Linux 分发版之前,必须在下述两种方法中选择一种,以确保启用“适用于 Linux 的 Windows 子系统”可选功能:
使用 Powershell¶
-
以管理员身份打开 PowerShell 并运行:
Enable-WindowsOptionalFeature -Online -FeatureName Microsoft-Windows-Subsystem-Linux -
出现提示时,重启计算机。
使用 GUI¶
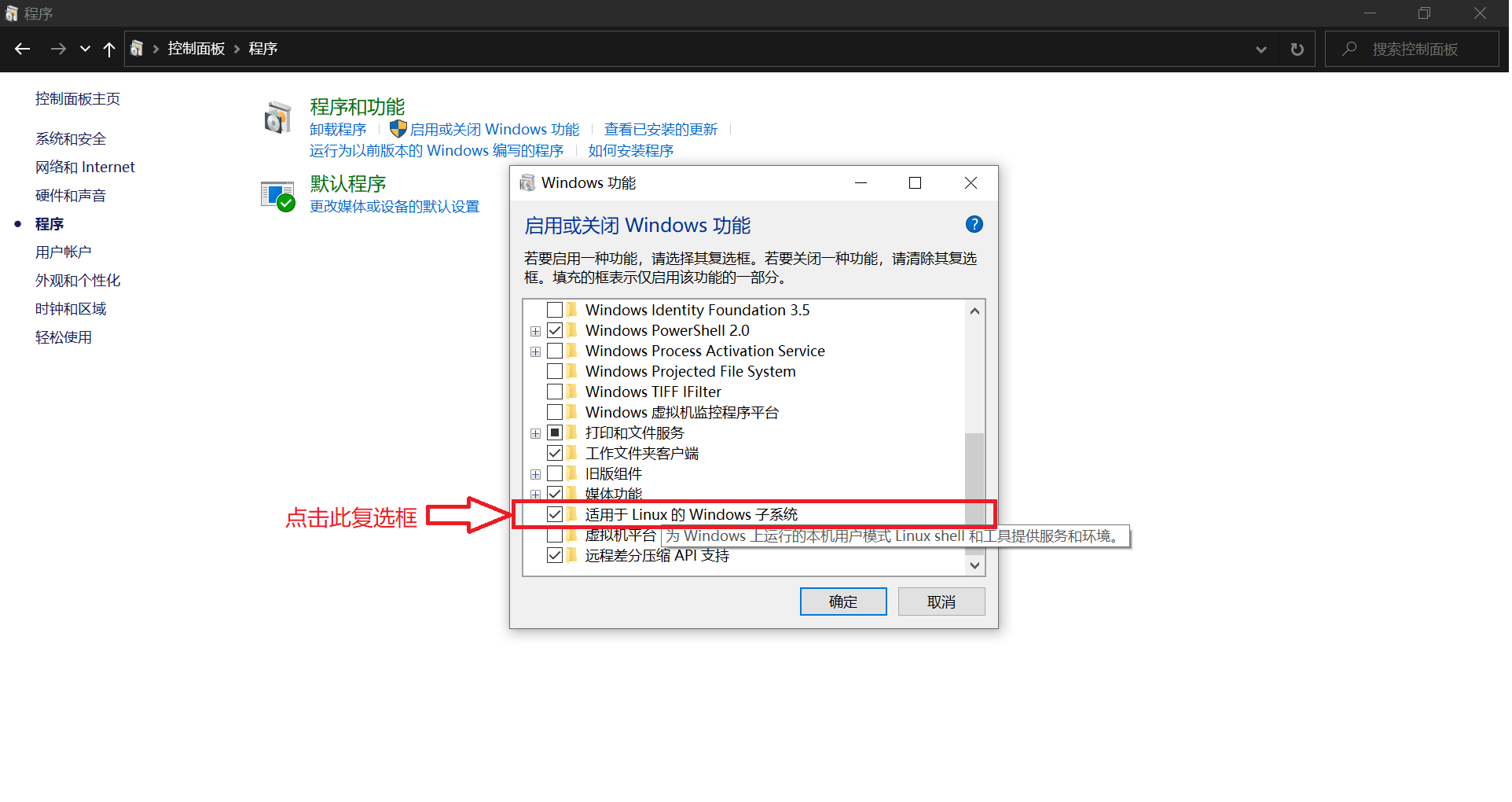
-
打开“控制面板”
-
访问“程序和功能”子菜单“打开或关闭 Windows 功能”
-
选择“适用于 Linux 的 Windows 子系统”
-
点击确定
-
重启
安装与使用 Ubuntu5¶
本章以 Ubuntu 长期更新版为例。
安装¶
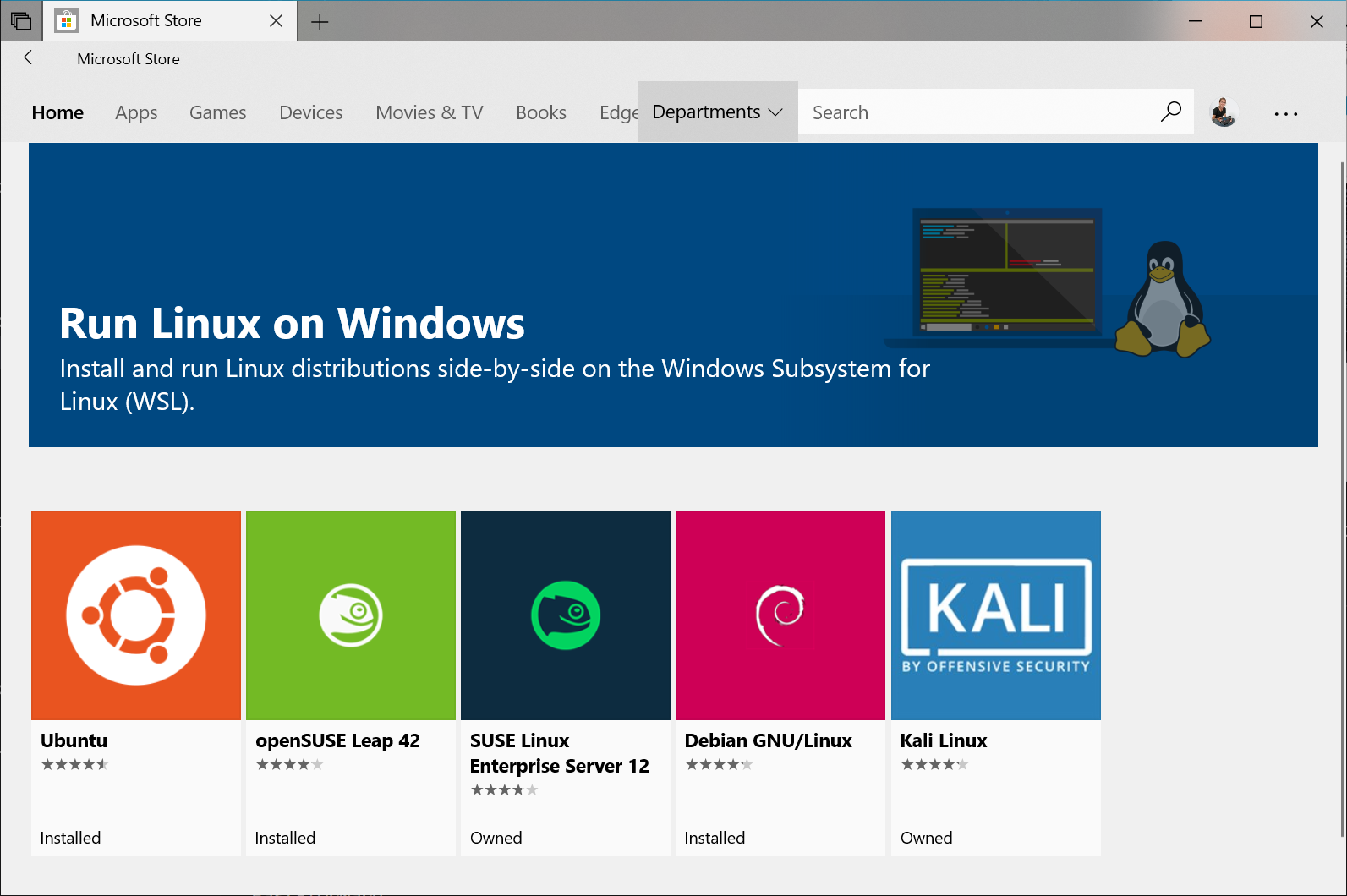
进入 Microsoft Store,搜索“Ubuntu”,然后选择“Ubuntu”,点击“安装”进行安装。也可打开 Ubuntu 的商店页面。
Warning
Microsoft Store 的 Ubuntu 随着 Ubuntu 的更新而更新,因此内容可能会有所改变。如果想获取稳定的 Ubuntu 长期支持版,可以在 Microsoft Store 安装 Ubuntu 的 LTS 版本。
运行 Ubuntu¶
打开“开始”菜单找到 Ubuntu 并启动,或使用 wsl 命令从 Windows 命令行启动。
可以为 Ubuntu 创建应用程序磁贴或固定至任务栏,以在下次方便地打开。
初始化¶
第一次运行 Ubuntu,需要完成初始化。
等待一两分钟时间,系统会提示创建新的用户帐户及其密码,请确保选择一个容易记住的密码。
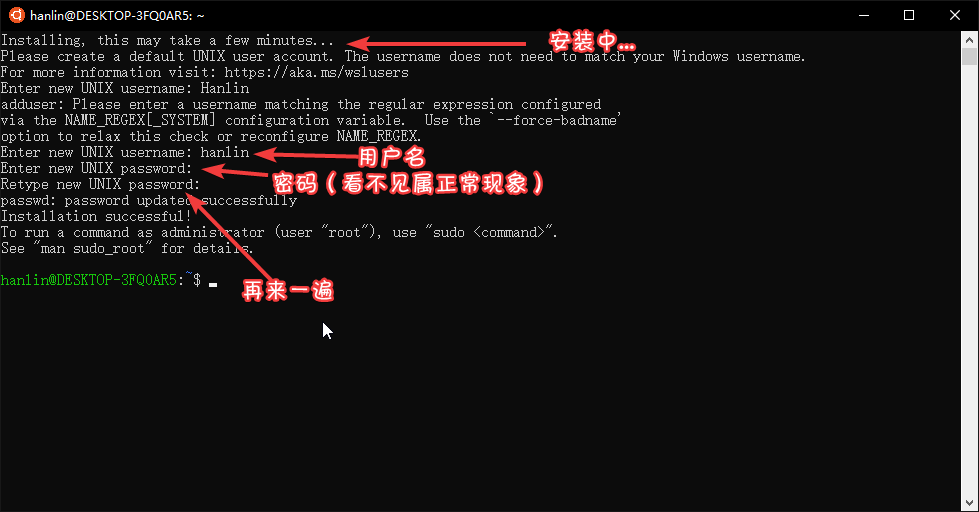
基础配置¶
初次安装好的系统不附带任何 C/C++ 编译器,需要手动配置环境。

更换为国内软件源¶
Ubuntu 默认的软件源在国外。可以换成国内的软件源以加快速度,如 清华 TUNA 的软件源。
使用与自己系统版本匹配的软件源
请在页面中寻找与自己系统版本相配的源(可使用 sudo lsb_release -a 查看 Ubuntu 版本)。
除非你知道你在做什么,否则不要使用与自己的系统版本不匹配的源!
使用以下命令更新软件和软件源:
sudo cp /etc/apt/sources.list /etc/apt/sources.list.bak
sudo vim /etc/apt/sources.list
# (按 i 之后将上文的源右键粘贴进去,编辑完后按 Esc,再输入 :wq 和回车)
sudo apt update
sudo apt upgrade -y
安装中文环境¶
sudo apt install language-pack-zh-han* -y
sudo locale-gen zh_CN.GB18030 && sudo locale-gen zh_CN.UTF-8
# 中文字体,别忘了同意 EULA
sudo apt install fontconfig -y
sudo apt install ttf-mscorefonts-installer -y
# 下面的再执行一遍以防万一
sudo apt install -y --force-yes --no-install-recommends fonts-wqy-microhei
sudo apt install -y --force-yes --no-install-recommends ttf-wqy-zenhei
sudo dpkg-reconfigure locales使用 sudo dpkg-reconfigure locales 进入菜单,按空格选择带 zh_CN 的选项(推荐 zh_CN, UTF-8 UTF-8),选完后回车,
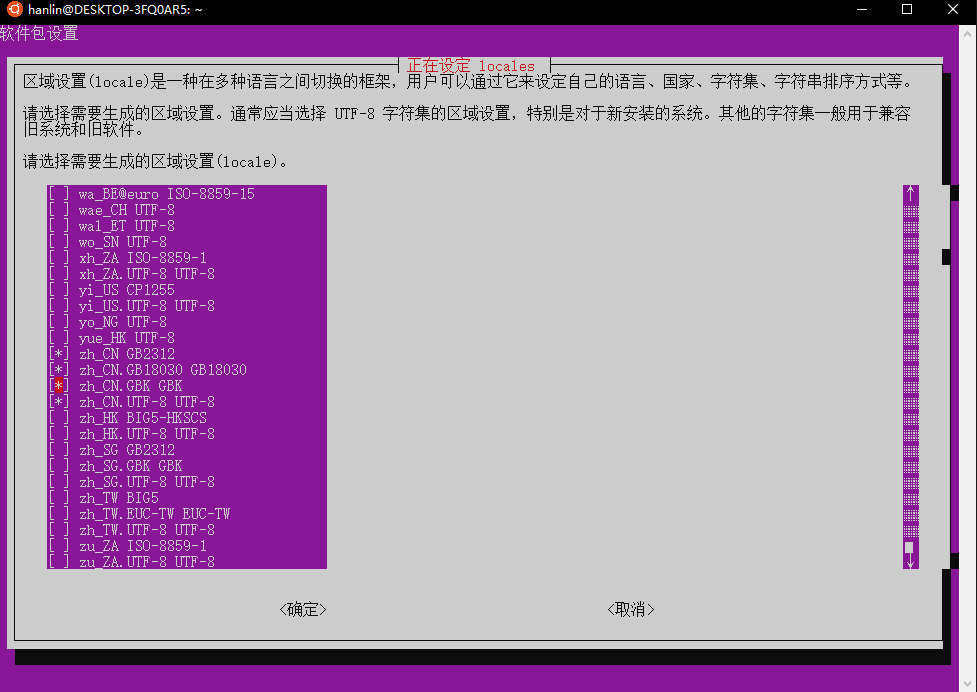
下一个菜单中选择 zh_CN.UTF-8 回车。
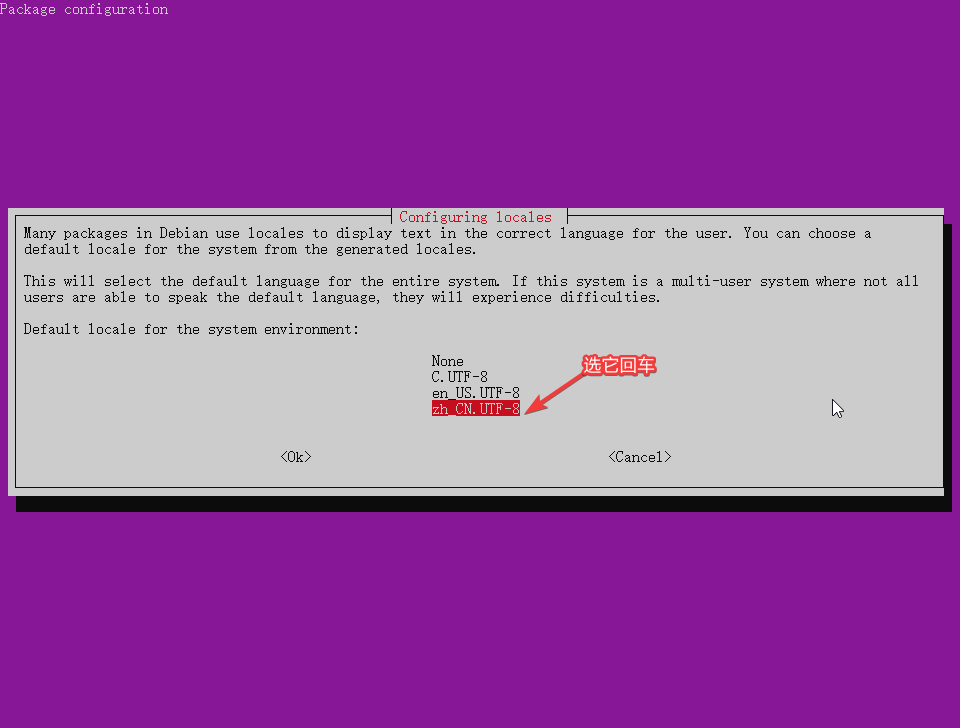
之后关闭 Ubuntu 并重启,系统就会变成中文。
再依次输入下列命令,把 man 帮助页替换为中文。6
sudo apt install manpages-zh
sudo sed -i 's|/usr/share/man|/usr/share/man/zh_CN|g' /etc/manpath.config可以用 man help 测试。
安装编译环境7¶
sudo apt install -y build-essential vim ddd gdb fpc emacs gedit anjuta lazarusGUIDE 的安装请参考 Debian 或 Ubuntu 下 GUIDE 的安装
这是基础的 + NOI 官方要求环境,如有需要可以用 apt install 程序名 来安装别的。 若想安装其他版本可以参考 Debian 官方的 包管理手册。
以下为一个示例程序:
$ vim cpuid.cpp
$ g++ -Wall cpuid.cpp -o cpuid
$ ./cpuid
AMD Ryzen 5 1400 Quad-Core ProcessorNote
Linux 环境下可执行文件可不带扩展名,实现方式看上方命令。
进阶操作¶
安装图形环境,并使用远程桌面连接¶
推荐图形环境用 xfce4,不臃肿。
sudo apt install xfce4 tightvncserver -y
# 或使用
sudo apt install xubuntu-desktop -y
# xubuntu 安装的软件多,基础环境可用第一种图形环境文件较大,下载解包需要一定时间。
配置 xrdp:
sudo apt install xrdp -y
echo "xfce4-session" >~/.xsession
sudo service xrdp restart为了防止和计算机本来带的远程桌面冲突,最好换一下端口。
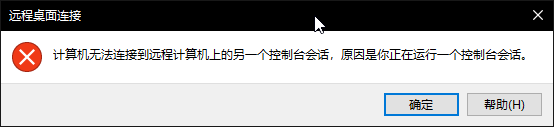
运行命令 sudo sed 's/port=[0-9]{1,5}/port=qwq/' /etc/xrdp/xrdp.ini,其中 qwq 为其他端口(如 3390)。
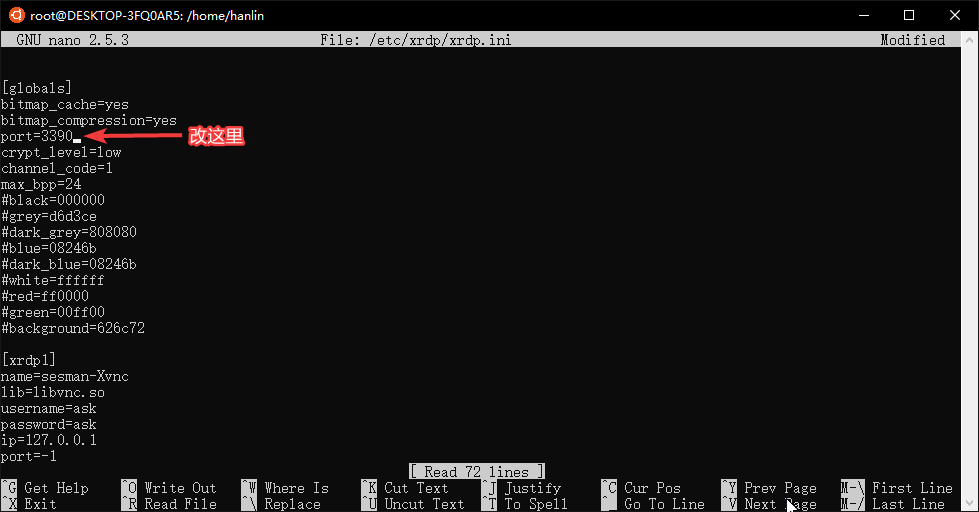
运行 sudo service xrdp restart,然后去开始菜单,用 localhost: 配置的端口 来访问。
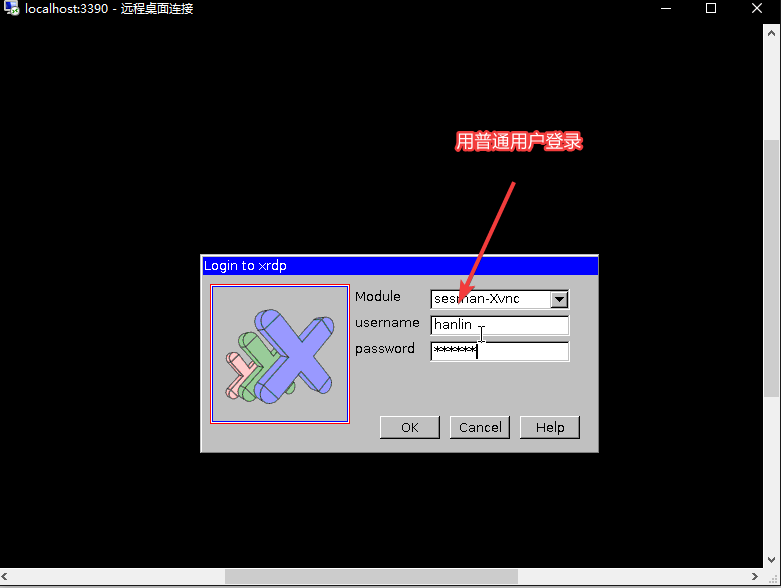

使用 Xming 连接¶
进入 Ubuntu 环境,安装 xterm:
sudo apt install xterm -y退出 Ubuntu。
从 Xming X Server 下载地址 下载最新的 Xming Server,然后安装:

如果安装完后忘记勾选 Launch Xming,需在开始菜单里打开 Xming:
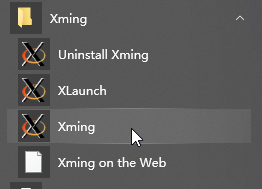
之后再回到 Ubuntu,键入如下指令:
DISPLAY=:0 xterm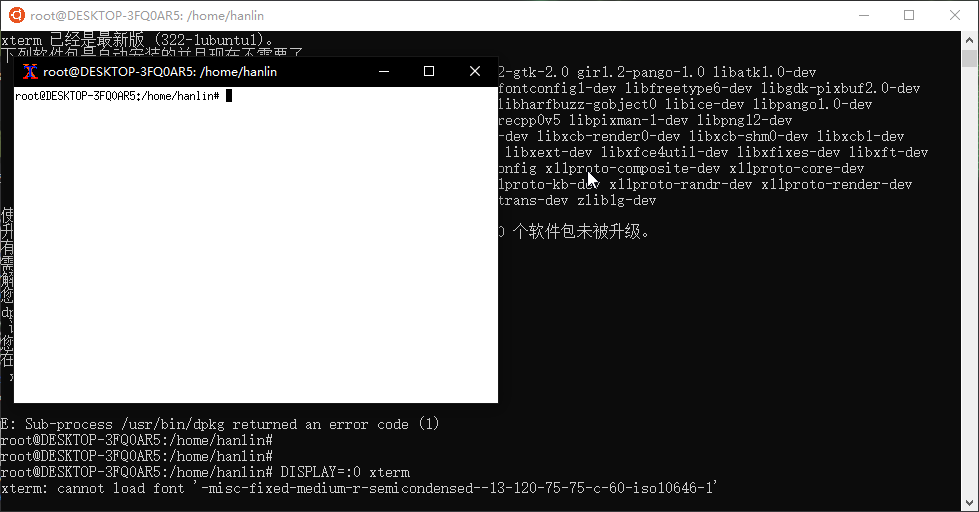
貌似只支持命令行。
如果使用了 xfce4,可以在弹出的窗口中使用如下命令激活 xfce4:
xfce4-session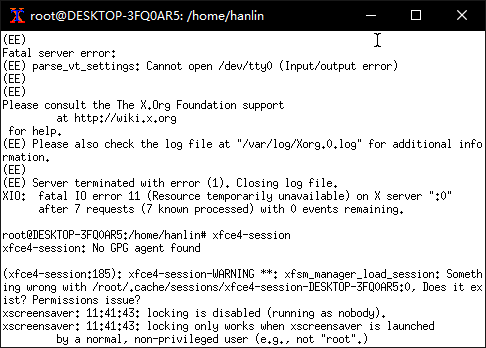
运行结果如图。(在 Xming 中使用Ctrl+C就可以退出该界面。)
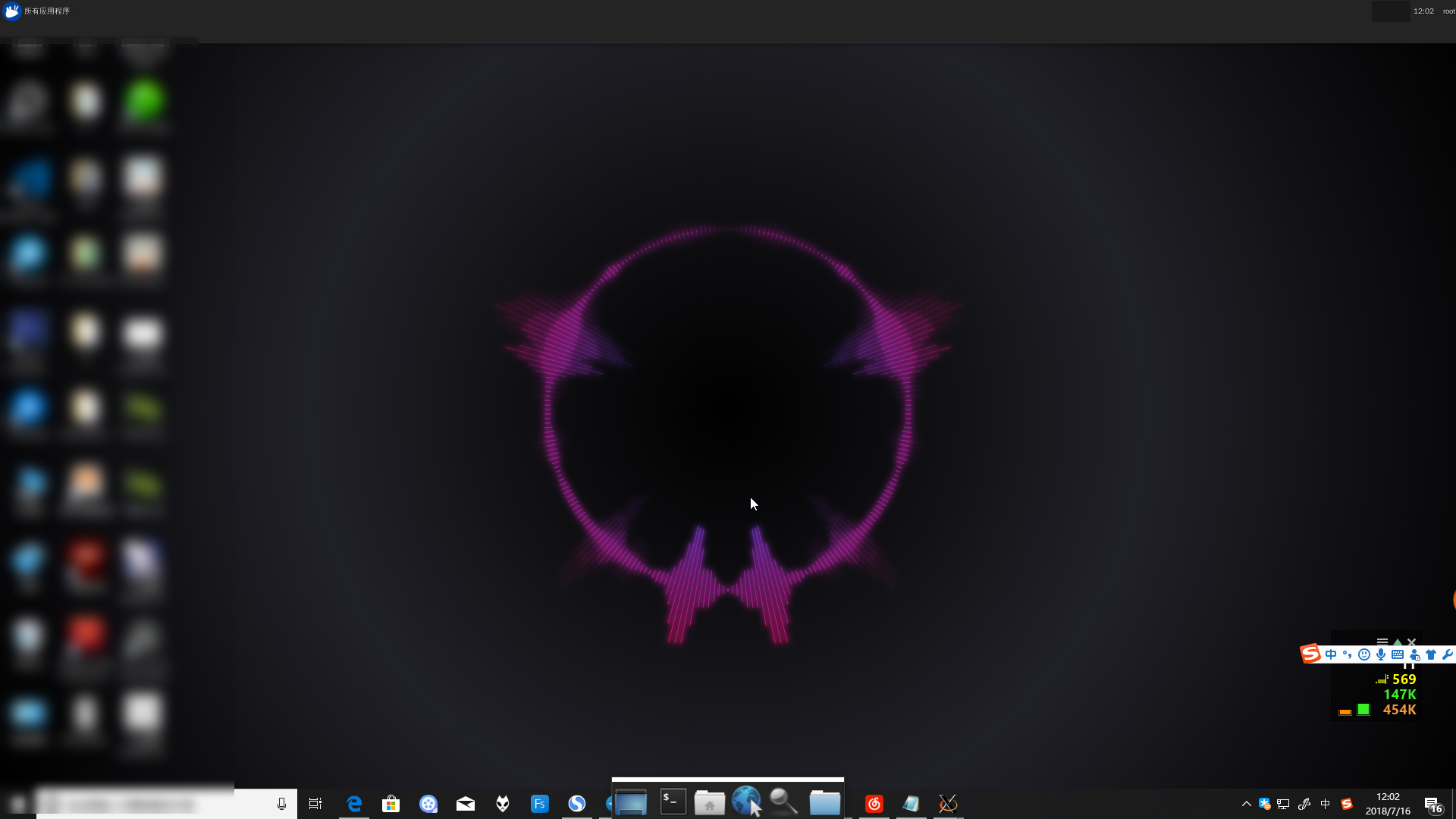
与 Windows 内原硬盘分区交互¶
硬盘分区作为文件夹在 /mnt/ 里存放,因此可以直接交互,如直接编译二进制文件,或者往 Ubuntu 里传文件。
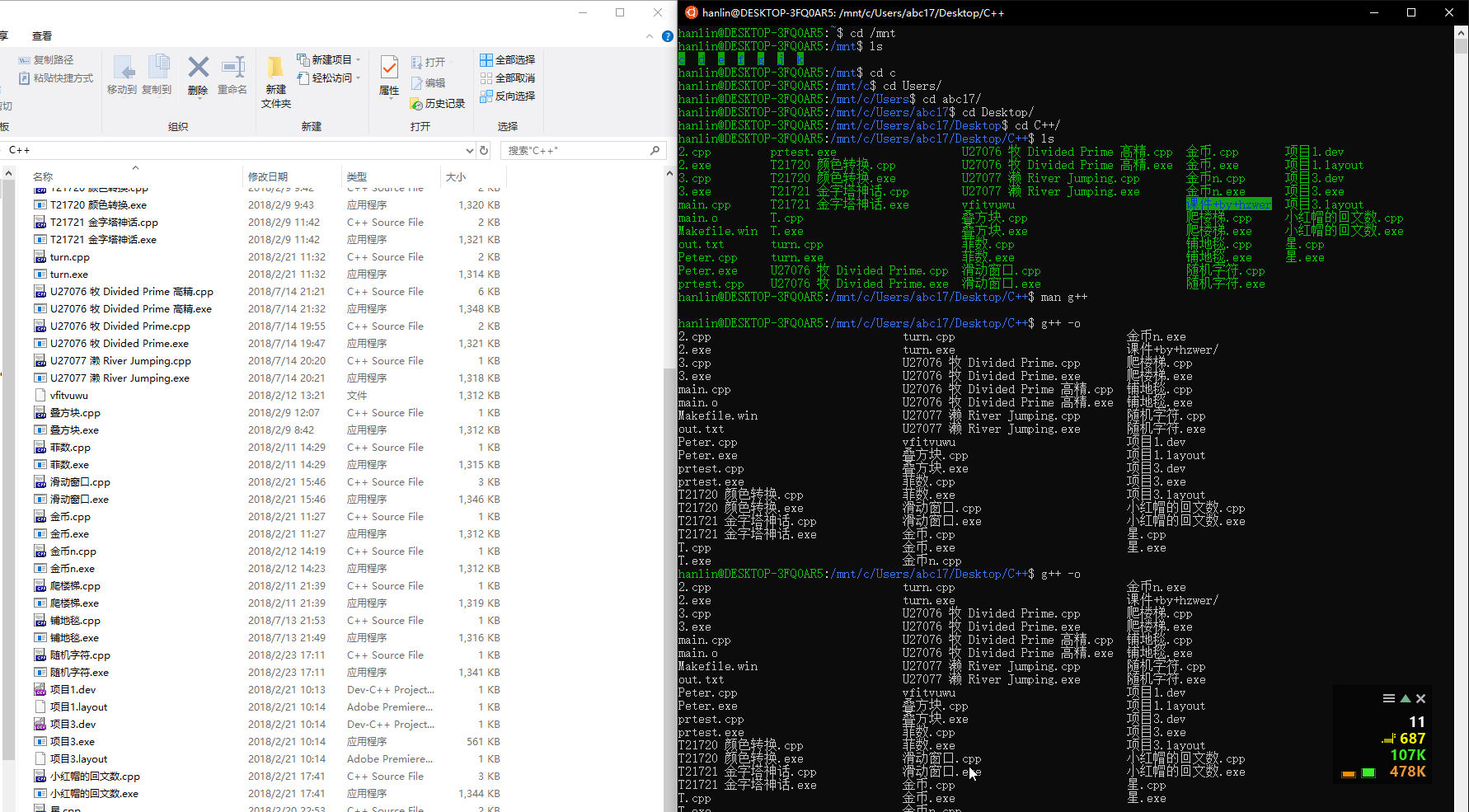
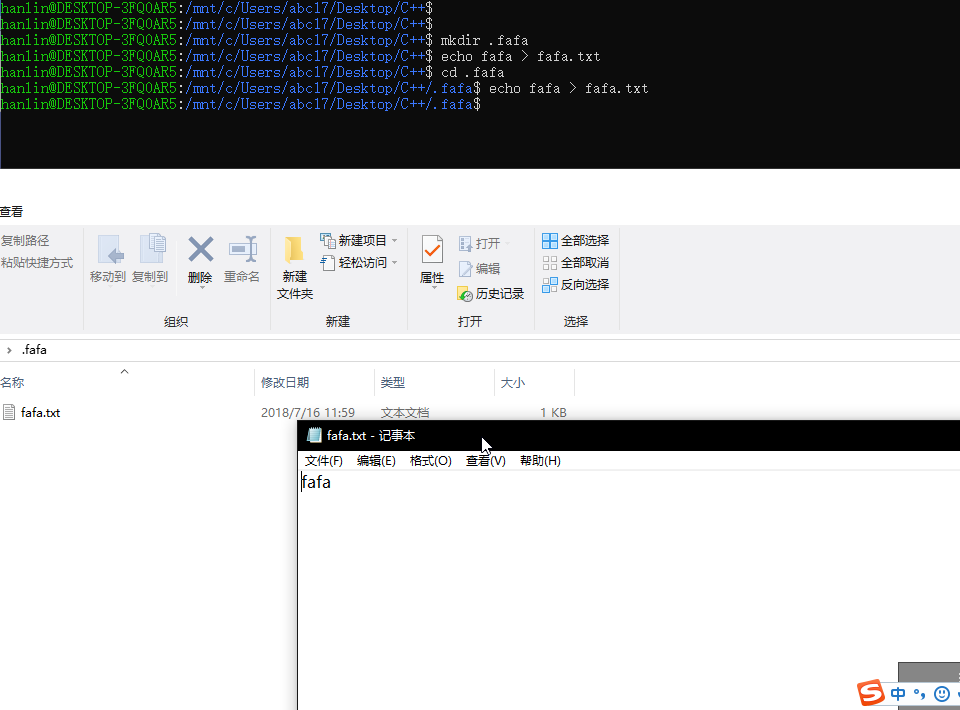
FAQ¶
参见:常见问题,WSL 2 常见问题解答
-
如何在子系统下进行 xxx?
可以用自带命令行,或者使用图形界面。 比如说 vim,在命令行中键入
man vim,会给出一份详尽的使用方法。 亦可使用vim --help。关于命令行,可阅读 命令行
-
占用量大?
这个系统和 Windows 10 共用 Host,所以理论上是比虚拟机占用小的。而且只要别装太多应用,应该还是可以带动的。
-
汉语化时提示不存在?
玄学问题,可以忽略。修了个疏忽导致的错误,可以重上一下试试。
外部链接¶
- 关于适用于 Linux 的 Windows 子系统
- Ubuntu 镜像使用帮助,清华 TUNA
- Dev on Windows with WSL(在 Windows 上用 WSL 优雅开发)
- GitHub 上的 Awesome-WSL
参考资料与注释¶
buildLast update and/or translate time of this article,Check the history
editFound smelly bugs? Translation outdated? Wanna contribute with us? Edit this Page on Github
peopleContributor of this article Ir1d, H-J-Granger, NachtgeistW, StudyingFather, Enter-tainer, abc1763613206, Anti-Li, shenyouran, Chrogeek, SukkaW, Henry-ZHR, Early0v0, andylizf, tootal, Marcythm, CoelacanthusHex
translateTranslator of this article Visit the original article!
copyrightThe article is available under CC BY-SA 4.0 & SATA ; additional terms may apply.
